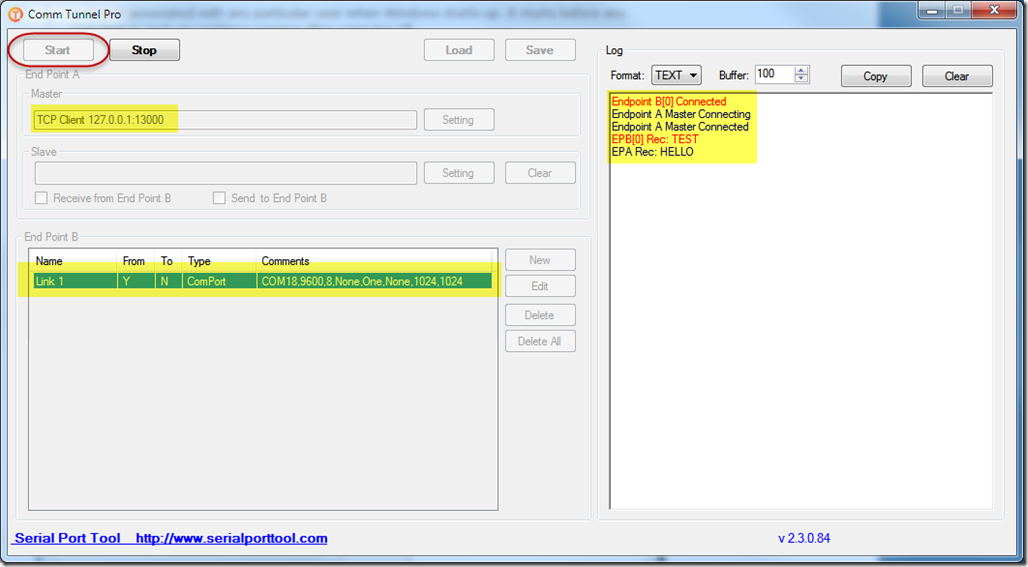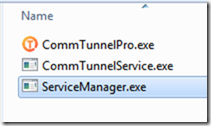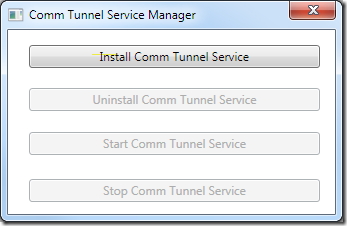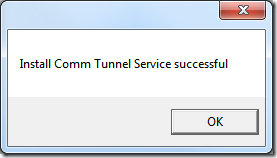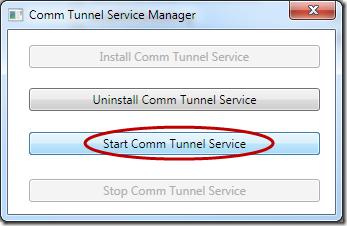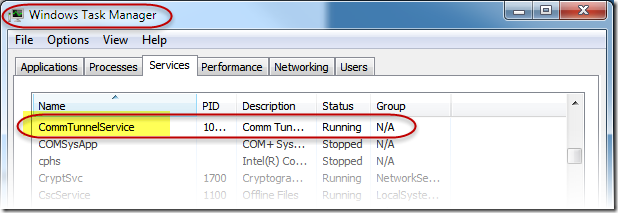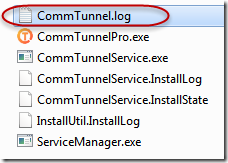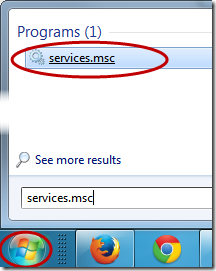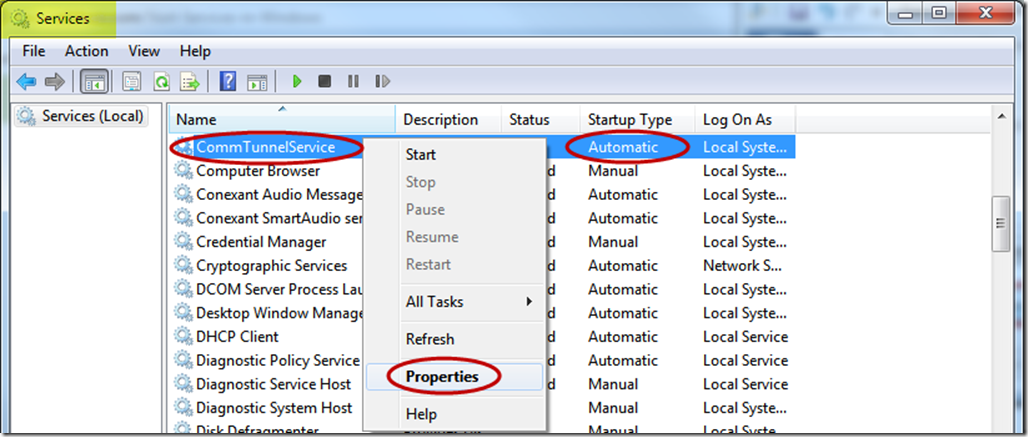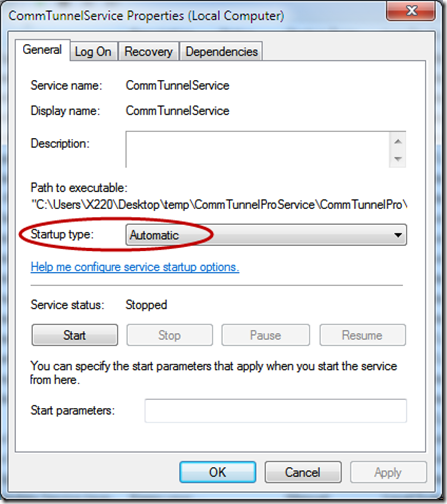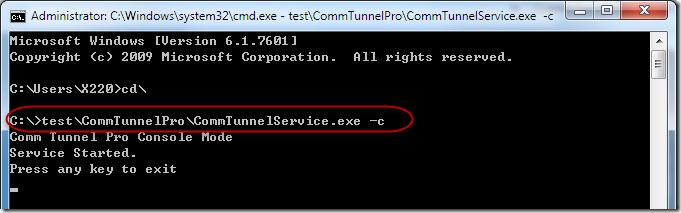The latest Comm Tunnel Pro supports run as Windows service application.
It’s available for the registered version ONLY!
Benefits to run as service:
a. It isn’t associated with any particular user when Windows starts up. It starts before any user logs in and can continue running after users log off.
b. It doesn’t require UI, and it is always running in the background.
Here is how to run Comm Tunnel Pro as Windows service.
1. After you purchase the latest Comm Tunnel Pro v2.3, you will receive a mail with download link. For customers who already purchased the older version, please contact us(support@serialporttool.com) to get Comm Tunnel Service Manager.
Please make sure you know exactly how to use Windows service application and have administrator access for your computer. It will also create problem to your computer if it’s not used in right way.
Make sure the un-zipped folder has read/write access for the service program as it will read configure file and create a log file in that folder. DONOT move/rename files in that folder. The Windows will have problem to locate the service if files are missing! And there is no easy way to remove the services once it happens.
2. Run Comm Tunnel Pro first, and make settings as you wish for End Point A and End Point B.
3. Press Start button, and then exit Comm Tunnel Pro. DONOT STOP before Exit! (Double check it by run Comm Tunnel Pro again and all tunnels should be started automatically, then exit it, NO STOP.)
4. Run ServiceManager.exe as administrator. Please make sure ServiceManager.exe, CommTunnelService.exe are in the same folder with CommTunnelPro.exe.
5. Click Install Comm Tunnel Service, you will get message after install successfully.
6. Click Start Comm Tunnel Service, Comm Tunnel Pro is running as service now.
7. Once the service is running, ServiceManager.exe can be closed. And CommTunnelService.exe should be displayed in Windows Task Manager once it is running.
8. Check the file CommTunnel.log, which is created after service is running, for what’s going on in the background.
9. Search and run Services.msc via Windows Start menu.
Find Comm Tunnel Service in the list, the Startup Type should be Automatic. If not, right-click Comm Tunnel Service, and click Properties to set it as Automatic.
10. The service will started automatically once the Windows system started. It is great to run this program on the server to create tunnel and let it run all the time, as long as computer is power on!
Command Line Format
CommTunnelService.exe can be run as console program also. Here is format for the command line. It will run in console mode with parameters “-c”
PathToFolders\CommTunnelService.exe –c
Use it in your own program as a windows module!
Make sure all computers run CommTunnelService.exe have valid licenses.