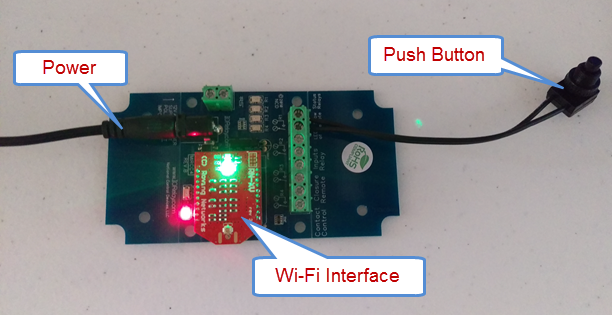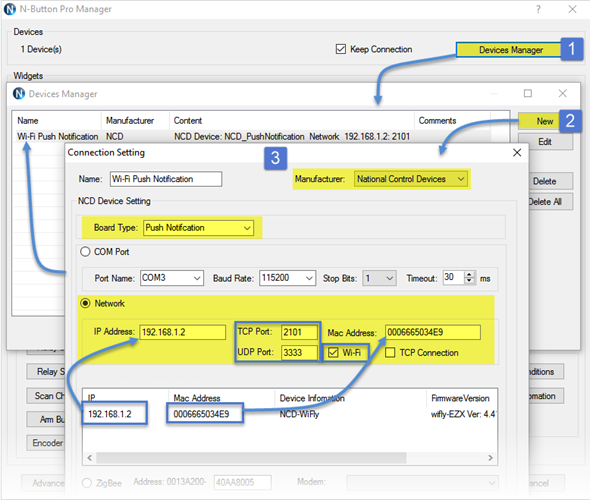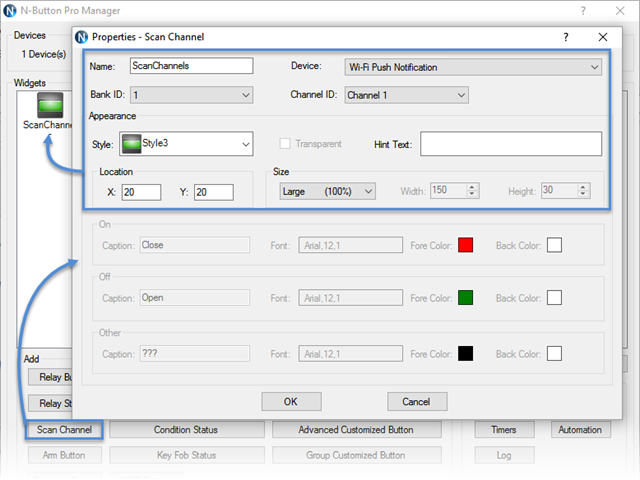N-Button Pro/Lite supports to control Wi-Fi push notification board of National Control Devices.
To make Wi-Fi push notification board work with N-Button Pro/Lite:
1. Download and install the latest N-Button Pro/Lite.
2. Plug in power and make sure the Wi-Fi push notification board is in the SAME network with the computer having N-Button installed.
Note:
- You need configure Wi-Fi module for connection to your wireless network. You will find the details about this configuration in Push Notification Quick Start Guide.
- Once the Wi-Fi push notification board is connected, the green LED light on Wi-Fi interface will flash with about one second interval continuously if it’s UDP connection; or the green LED light will not flash but the smaller yellow LED light beside it will flash for TCP connection.
3. Run N-Button. Click Device Manager –> New to add Wi-Fi push notification board.
- Manufacturer –> National Control Devices
- Board Type –> Push Notification
- IP Address / Mac Address –> Double-click the Discovered Network Device item, IP Address and Mac Address will be input automatically.
- TCP/UDP Port –> Keep default setting for TCP Port (2101) and UDP Port (3333).
- Wi-Fi –> Be sure to check this option.
- TCP Connection –> Uncheck it to allow the Wi-Fi push notification board works with more than one computer. Check it to allow the board work with ONE computer only.
Note:It should be shown on the Discovered Network Devices list automatically if you have Wi-Fi push notification board connected to the same network with your computer. If not, try to set up Windows Firewall to allow N-Button to communicate on your network.
Click OK for above panels, and back to N-Button Manager panel.
4. Click Scan Channel to open Properties – Scan Channel. Select Device, Bank ID, Channel ID, Style for Scan Channel widget.
Click OK on both above panels. You will see the Scan Channel widget showing on your desktop with Red color(Off).
5. Press the push button, you will see the Scan Channel widget on your desktop turns to Green(On). Release the push button, the widget turns to red(Off) again.
The Wi-Fi push notification board works with N-Button now. You can have it to control other relay board or send text message or email.
See also:
Send Email/Text Message with Push Notification Board and N-Button