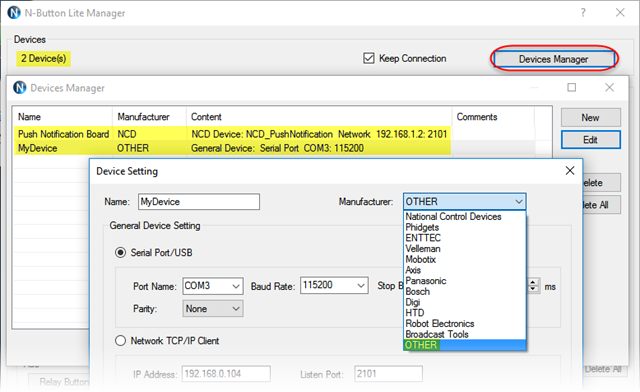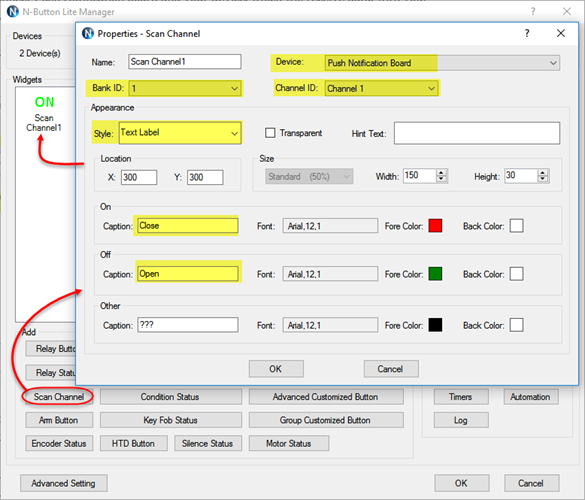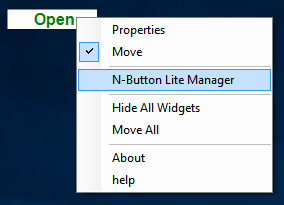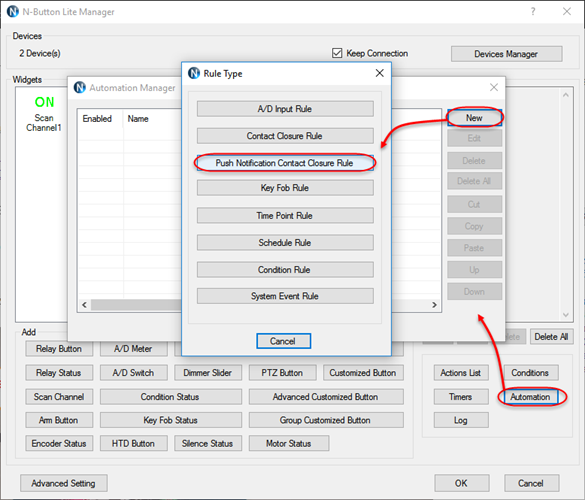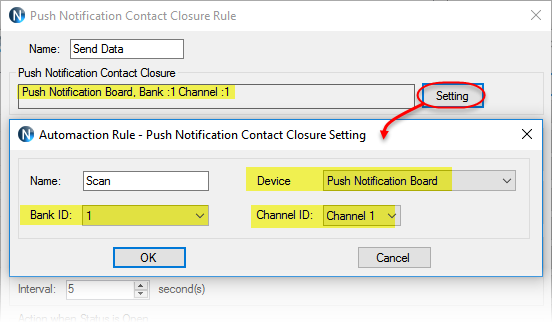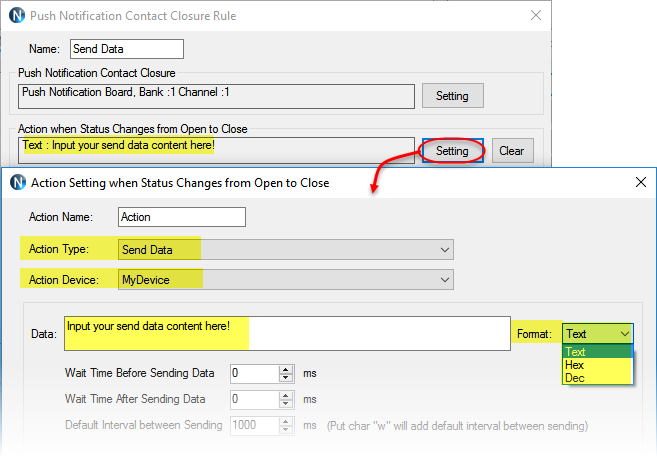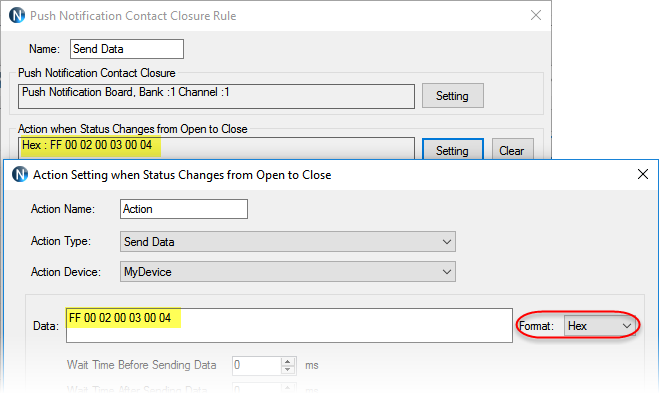N-Button Lite/Pro software automation feature supports to send data automatically with push notification series board of Nation Control Devices. Here will show you how to use Push Notification Contact Closure Rule to send data to your device.
Step 1. Download and install N-Button Lite/Pro software.
Step 2. Connect Push Notification board and your device, which will receive data, with your computer.
Step 3. Run N-Button Lite/Pro software. Click Devices Manager –> New to add push notification board and you device to Devices Manager.
Click the link below to get more information about how to set up push notification board with N-Button Lite/Pro.
- Set up USB Push Notification Board with N-Button
- Set up Wi-Fi Push Notification Board with N-Button
- Set up Ethernet Push Notification Board with N-Button
If the manufacturer of your device is not list in N-Button Lite/Pro, please select OTHER, and select Serial Port/USB or Network TCP/IP Client according to your device’s interface.
Step 4. Click Scan Channel to open Properties – Scan Channel. Select Push Notification Board added above, keep Bank ID 1, select Channel ID, Style for Scan Channel widget.
Here, Style is Text Label. You can input Caption for the text on the label. The default caption is Close when Push Notification channel is contact closure, otherwise the caption is Open. You also can select other Style for Scan Channel to show red or green when the channel is contact closure.
Step 5. Click OK on above panels. The Scan Channel widget is added and will show on your desktop. It should show Open, press/ push the input channel’s button, you will see the caption on the label changes to Close. That means the push notification board works well with N-Button. You can add more Scan Channel widgets for other channels. Just be sure you select the right Channel ID for the widget.
Step 5. Right-click the Scan Channel widget to show pop-up menu, click N-Button Lite/Pro Manager to open the manager panel. Click Automation on N-Button Lite/Pro Manager to open Automation Manager. Click New to show Rule Type panel. Click Push Notification Contact Closure Rule to open setting panel.
Step 6. Click the first Setting button to select Device, Bank ID and Channel ID, which you will trigger Send Data action.
Step 7. Click the second Setting button to select Action Type – Send Data, Action Device – MyDevice, select the format of the data and input the data you want to send to your device.
Step 8. Click OK on all above setting panels to finish automation setting until you see the Scan Channel widget on your desktop.
Step 9. Now, when you push the button for the channel to make it contact closure, the data you input in Step 7 will be sent to your device automatically.
By this way, you can set up each channel to send different data to your device.
See Also:
N-Button Automation Application – Send Text Message
N-Button Automation Control Relay by A/D Input
N-Button Automation Control Device with Key Fob
Light Control with N-Button Automation Time Point Rule
Light Control with N-Button Automation Schedule Rule
N-Button Automation Control Device with Conditional Rule
N-Button Automation: Toggle Relay by Push Notification Board
N-Button Automation: Trigger Relay with Push Notification Board
N-Button Automation: Control Relay with Push Notification Board
N-Button Automation: Interval Turn On Relay by Push Notification Board