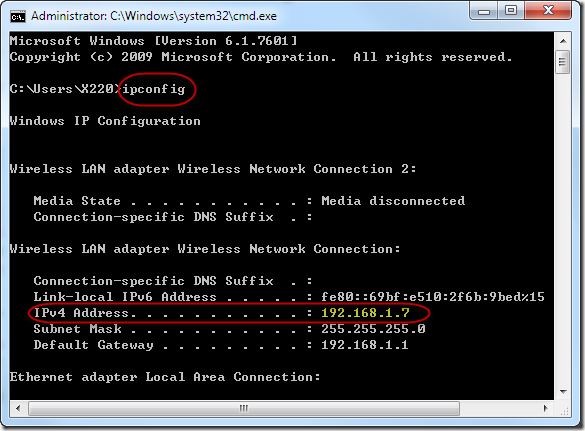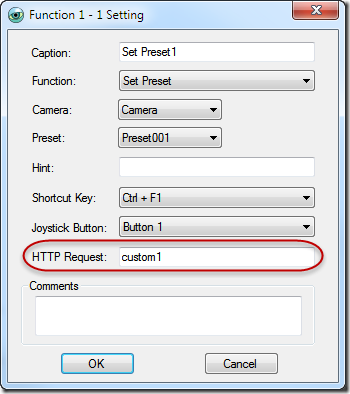PTZ Controller software supports build-in HTTP CGI server. It allows you to control PTZ camera remotely through HTTP request.
How to control PTZ Camera with HTTP request by PTZ Controller software.
1. Download and install PTZ Controller software on your computer.
2. Connect PTZ Camera with your computer through serial port or USB
3. Run PTZ Controller, and make sure to select the right setting for camera. (address, protocol, Com port, baud rate)
4. Please make sure you can control your PTZ camera locally with mouse or keyboard shortcuts.
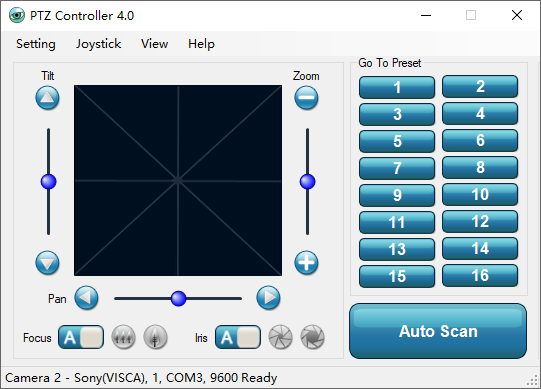
5. Click menu Setting –> Options to select “Enable PTZ Controller Server” and set Port Number or keep it default as 8080.
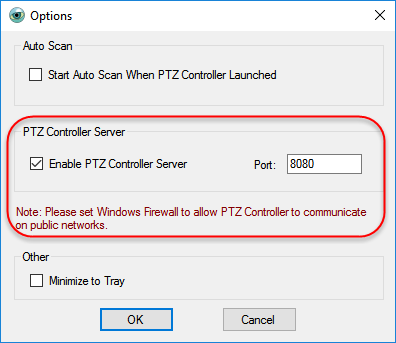
6. To test if PTZ Controller server is running, open the internet browser, and type the following line, replace the port number if the port is set other than 8080.
A webpage should show as below. That means PTZ Controller server is running. Click the button on the webpage will send HTTP request to control PTZ Camera.
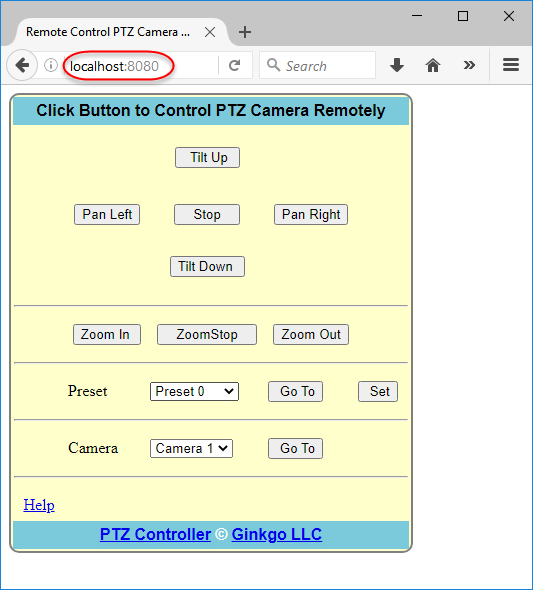
Make sure the port number is allow to access in Windows firewall setting. Please visit Microsoft website to get more information about firewall setup.
7. PTZ Controller HTTP request format
http://IPaddress:port/command
IPaddress : it’s the IP address of the computer that running PTZ Controller.
Port: it’s the port number the server listen. It can be reset on Options panel shown above.
There are 6 HTTP request commands for Pan, Tilt and Zoom without parameters.
http://IPaddress:port/PanLeft
http://IPaddress:port/PanRight
http://IPaddress:port/TiltUp
http://IPaddress:port/TiltDown
http://IPaddress:port/ZoomIn
http://IPaddress:port/ZoomOut
Stop command:
http://IPaddress:port/Stop
Commands for Pan, Tilt and Zoom with parameters
http://IPaddress:port/PtzRequest?Pan=10&Tilt=20&Zoom=10
The value is from -100 to 100. 0 means Stop.
It can be used with pan and tilt together, or zoom only.
http://IPaddress:port/PtzRequest?Pan=10&Tilt=20
http://IPaddress:port/PtzRequest?Zoom=10
To check the IP address of your computer, click Windows Start, run cmd.exe to open the console window, type command “ipconfig”, press Enter to get the computer’s IP address.
For example:
The HTTP request commands for Pan, tilt and zoom without parameters will be:
http://192.168.1.7:8080/PanLeft
http://192.168.1.7:8080/PanRight
http://192.168.1.7:8080/TiltUp
http://192.168.1.7:8080/TiltDown
http://192.168.1.7:8080/ZoomIn
http://192.168.1.7:8080/ZoomOut
Stop command need to be sent after sending commands above.
http://192.168.1.7:8080/stop
Commands for Pan, tilt and zoom with parameters will be:
http://192.168.1.7:8080/PtzRequest?Pan=10&Tilt=20&Zoom=10
http://192.168.1.7:8080/PtzRequest?Pan=10&Tilt=20
PTZ Controller has the command buttons built in the webpage. Click the button to control Pan, Tilt and Zoom directly.
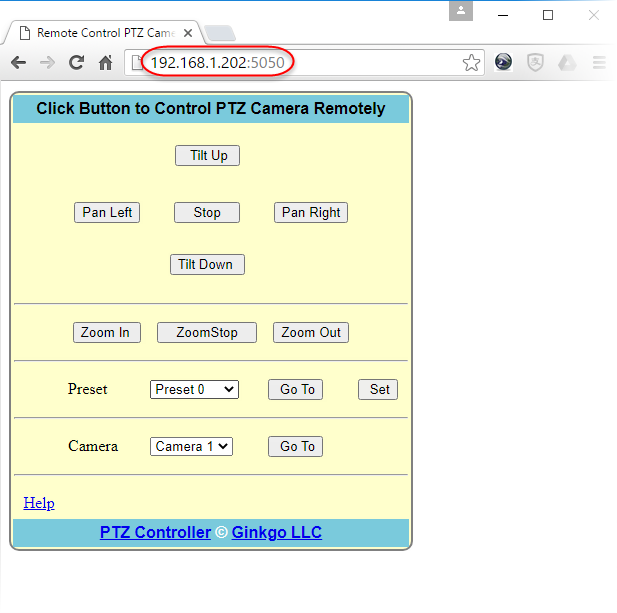 8. HTTP request for Custom Functions
8. HTTP request for Custom Functions
There are 12 Custom Function buttons available in PTZ controller. Each custom function can be setup a HTTP request command. The custom item function will be called when the specific HTTP request is called.
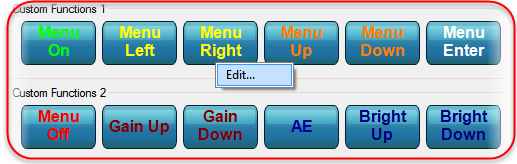
For example:
http://192.168.1.7:8080/custom1
Above HTTP request will do Set Preset 1.
Note:
All commands that used for Pan, Tilt, Zoom and Stop cannot be override in custom functions.
If there are two same HTTP request commands for custom functions, the first one matched will be called.