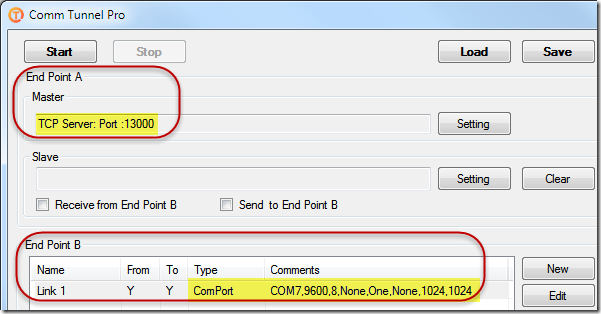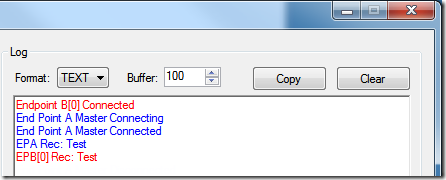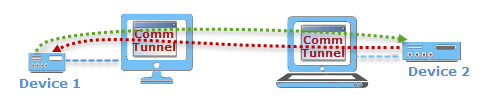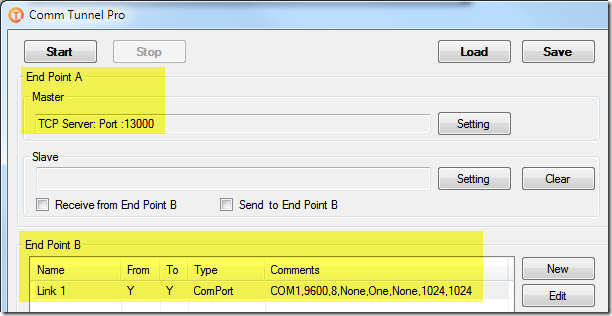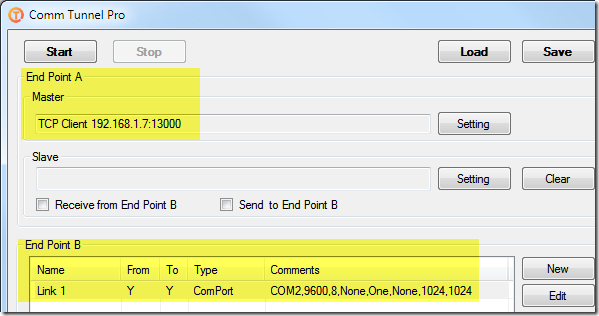Comm Tunnel Pro is a tool to create connection between different communication interfaces. It also works as monitor as well as interface splitter.
Comm Tunnel Pro is a side product when we developed our other products. We did a lot of software that communicate with hardware. We need a tool to monitor the data between software and hardware. We also did projects that convert legacy RS232 devices to Ethernet, WiFi or USB. Comm Tunnel Pro is served as a tunnel so that we can test our desktop application with legacy device or legacy program with new devices.
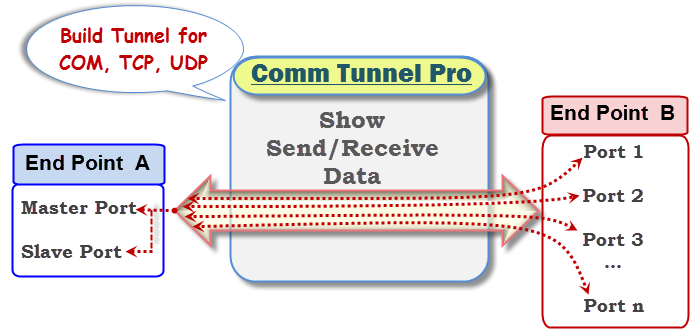
The master of End Point A is connected to one communication interface, it can be serial Port or a socket port, or connect to a remote server. Slave is used for debug or monitor function, that is the data can be passed to another program or interface, like a mirror. You can control the Send/Receive direction for slave.
The End Point B is more like a more complicated End Point A, it can have multiple interfaces. All interfaces in End Point B are connected to End Point A.
Comm Tunnel Pro won’t create any virtual device. It just creates connection between two communication interfaces. However, it works with virtual Com port.
Example 1:
You have an application(such as Comm Operator) run on one computer, and it needs to communicate with the device connected to another computer.
- Run Comm Tunnel Pro on the computer connected with the device
- Set Comm Tunnel Pro –>End Point A to TCP Server
- Set Comm Tunnel Pro –> End Point B to COM Port for the device
- Set your Application as TCP Client
- Be sure the IP address and Port number is same as the computer with Comm Tunnel Pro running.
- Be sure both computers are in the same network, and no firewall blocking each other.
Click Start button, you will see the connection information in Log panel.
All data send/receive between the Application and the Device will be shown in Log panel.
Example 2:
Two devices are connected with two computers separately. To build a tunnel between those devices, you need run Comm Tunnel Pro on both computers.
Here:
- Computer 1 is connected with Device 1 by COM Port 1. The IP address of Computer 1 is 192.168.1.7
- Computer 2 is connected with Device 2 by COM Port 2. The IP address of Computer 2 is 19.168.1.10
- Be sure both computers are in the same network, and no firewall blocking each other
On Computer 1:
- Set Comm Tunnel Pro –>End Point A to TCP Server.
- Set Comm Tunnel Pro –> End Point B to COM Port 1 for the Device 1
On Computer 2:
- Set Comm Tunnel Pro –>End Point A to TCP Client. (It’s the IP address of Computer 1. The Port must be same as TCP Server)
- Set Comm Tunnel Pro –> End Point B to COM Port 2 for the Device 2
If you have more than one device connected with your computer, you just need to add other devices to End Point B.