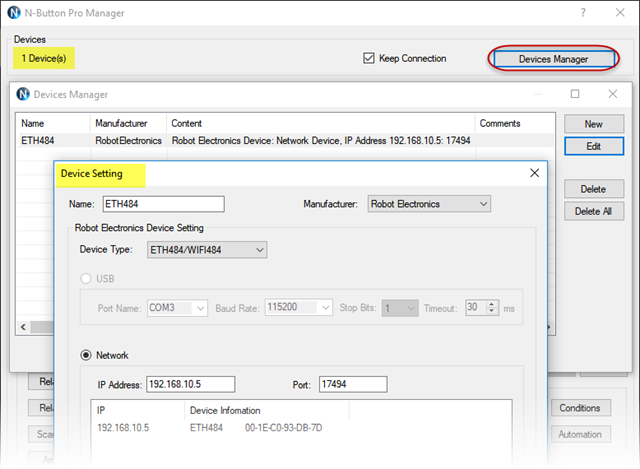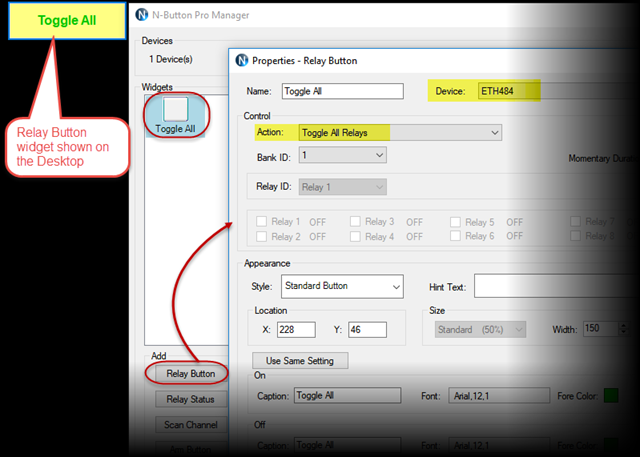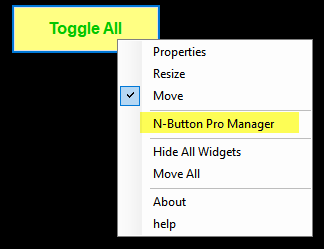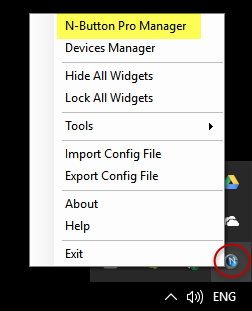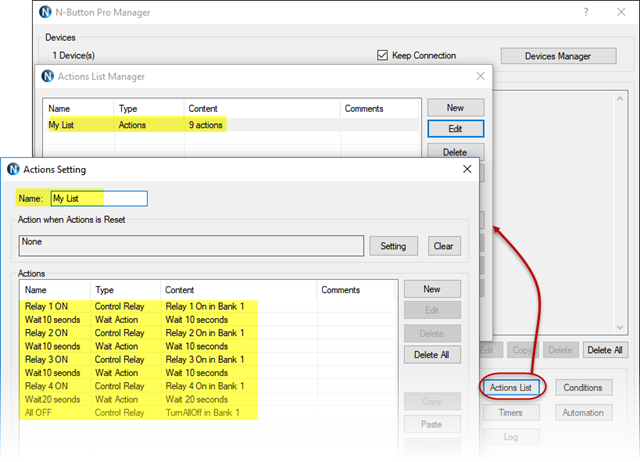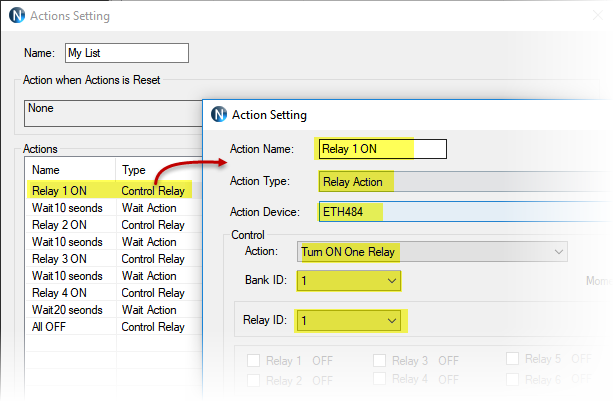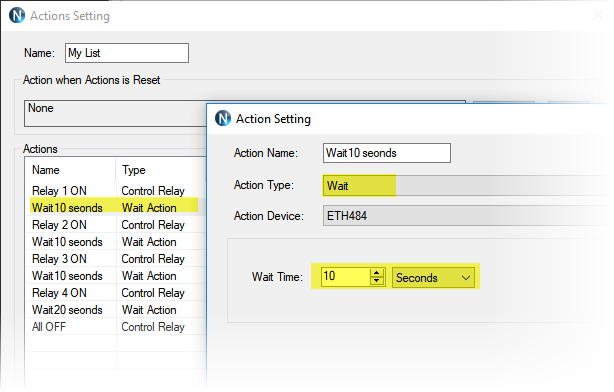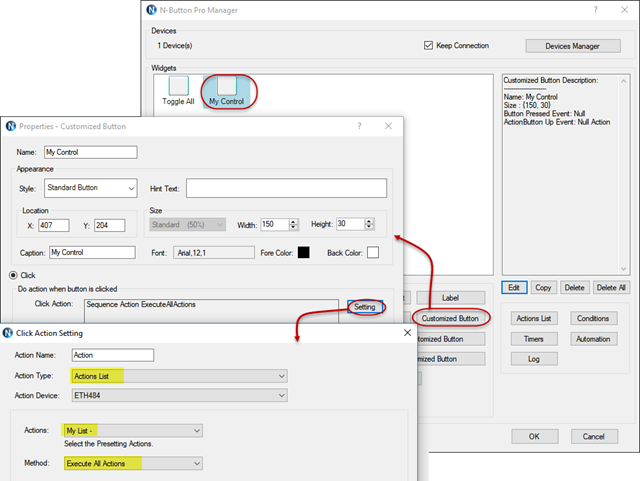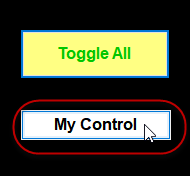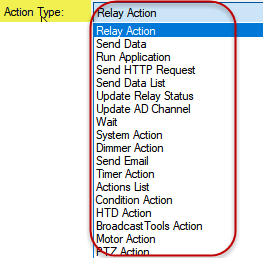N-Button Pro/Lite software supports Actions List. It allows you to add several actions to a list. The Actions List can be executed easily by clicking a Customized Button.
Here will show you a simple sample to control relay with Actions List.
Task : turn on 4 relay channels one by one with 10 seconds interval, and then turn all off after 20 seconds.
Be sure you have your network or serial port relay board connected with your computer, and also have N-Button software installed. Here, I have Robot Electronics ETH484 relay board connected.
1. After launching N-Button Pro/Lite Manager, add the relay board to Devices Manager.
2. Add a Relay Button widget to toggle all relay channels. Click the Relay Button, all 4 relay channels should be turned ON and OFF. This is to test and make sure the relay board works well with N-Button software.
3. Re-open N-Button Manager panel by right-click the Relay Button or N-Button icon on Windows status bar.
4. Click Actions List button to add My List. Add Relay Action and Wait action shown as below one by one.
Here is the Action Setting for Relay 1 ON.
Here is Action Setting for Wait 10 seconds.
5. Add a Customized Button – My Control. Click Setting for Click Action.
- Select Actions List for Action Type
- Select My List for Actions
- Select Execute All Actions for Method
6. After all above settings, click the My Control button on the desktop. The relays will be turned ON one by one after 10 seconds, and then all OFF after 20 seconds.
This is a simple example for how to use Actions List. You can have different Actions list according to your applications. All Action Types supported in N-Button could be added to the Actions List.
N-Button software provides you lots of possibility for smart control relay. It supports not only Actions List, but Timer, conditional control, control relay with HTTP request and more automation rules.
You can also use our Relay Timer R4X or Quick Timer R4X to control 4-channel relay board with schedule or preset alarm.