Run in Command Line
How to Use
1. Download CommTunnelPro.zip and unzip it.
2.Run CommTunnelPro.exe.
3. Click "Setting" button to set Endpoints respectively. The Endpoint could be a serial port, TCP/IP server, TCP/IP client or UDP.
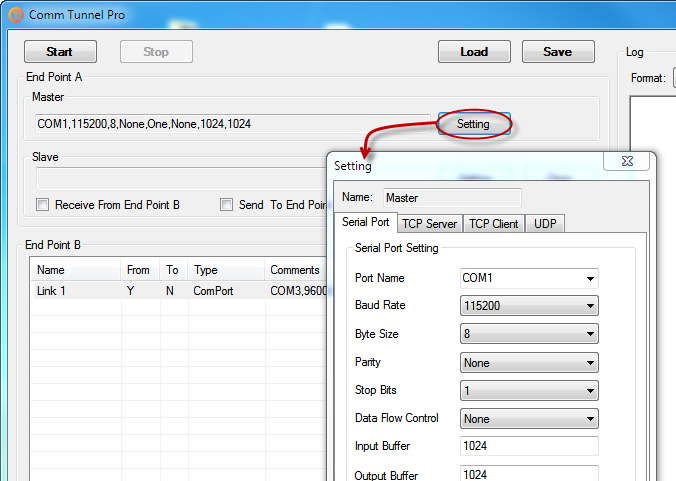
4. Click "Start" button to connect the Endpoints. The connection status and the transferred data will also be shown in Log Window.
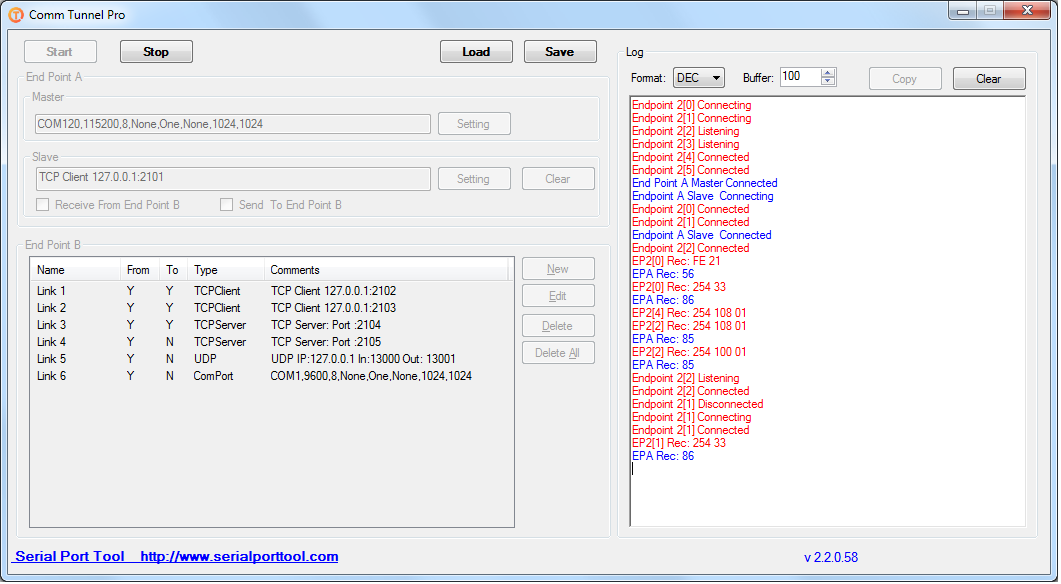
5. Click "Stop" button to disconnect the Endpoints.
Run in Command Line
Command Line Format: CommTunnelPro.exe –f [configure file name]
It will load the configuration file when launched instead of default configuration file. This is useful if you want to run Comm Tunnel Pro with different configuration.
Run Comm Tunnel Pro with specific configure file
Method 1:
Open Window’s console window, you can do this by type “cmd” in windows [Run], or click in accessories->Command Prompt.
- Drag Comm Tunnel Pro to console window to input the full path of Comm Tunnel Pro.
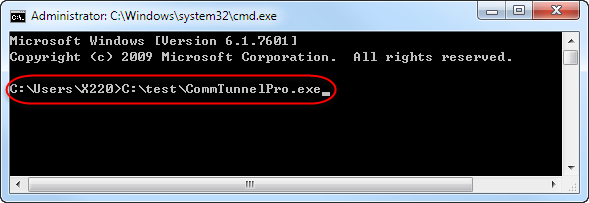
- Add option –f followed with configure file name and press return.
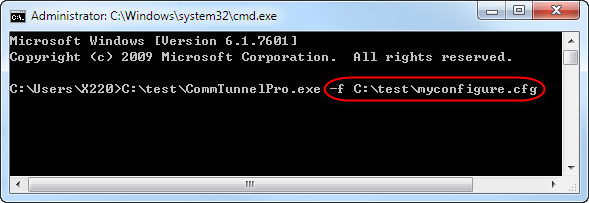
Method 2:
- Create a shortcut of Comm Tunnel Pro on desktop.
- In the Target field, add option –f followed with the path and name of configure file.
- You can create several shortcut with different configure files.
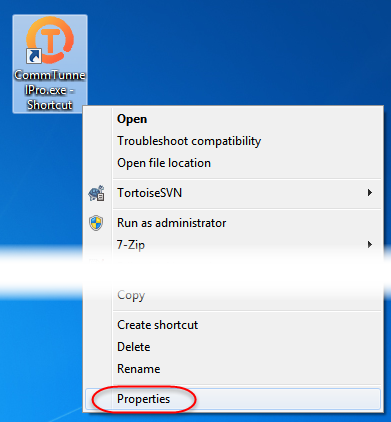
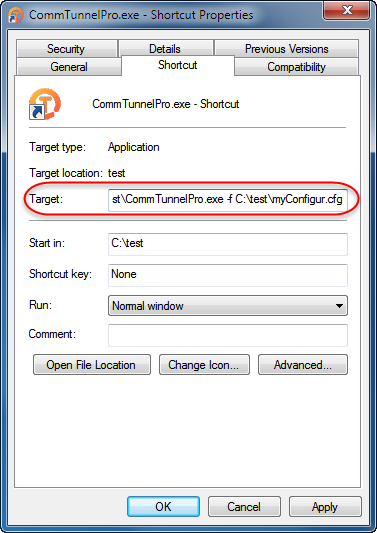
Tips:
Comm Tunnel
Pro will save the current status before it close. It will restore the status when it starts.
Comm Tunnel
Pro can be added to Windows' start menu. It can run automatically and start connection immediately after login Windows.
