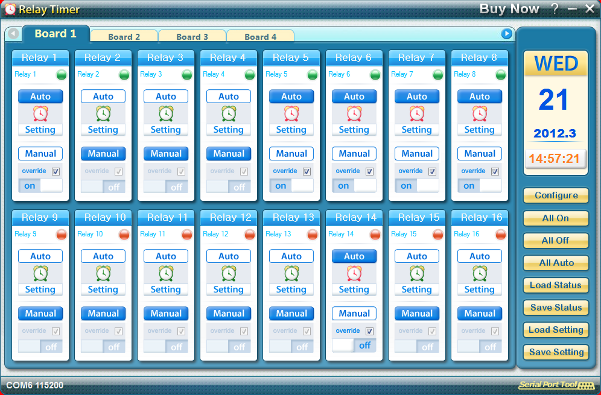
2. How to Turn On/Off Relay Manually
3. How to Turn On/Off Relay Automatically
4. How to Customize Relay Status
5. How to Launch with Command Line
6. How to Control Relay Remotely
7. Rapid Buttons
In order to control your device with Relay Timer, be sure to connect NCD ProXR relay board with your computer and connect your device with the relay board at first, then set the configuration as below.
Click
![]() button to open the Configuration dialog.
button to open the Configuration dialog.
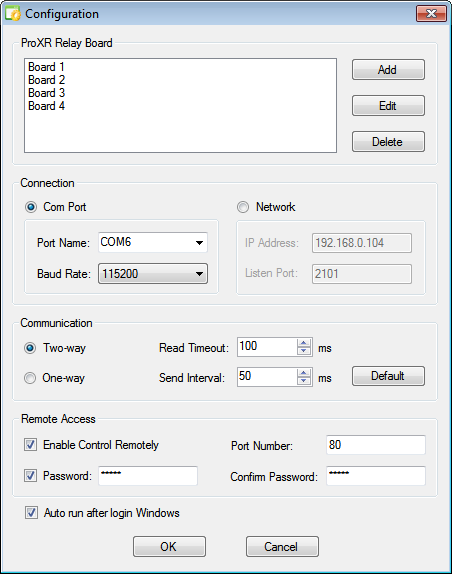
ProXR Relay Board: This panel is to manage extension ProXR relay boards.
Connection: This panel is to set connection ways, Com Port or Network.
Communication: This panel is to set communication parameters. The default is two-way communication.
Romate Access: Select "Enable Control Relmotely" checkboxt to activate Romote Access. Relay Timer can be controlled from other computer by visting the current computer's IP address.
Select "Auto run after login Windows" checkbox, Relay Timer will be run after login Windows automatically.
Click OK to finish setting.
2. How to Turn On/Off Relay Manually
The light on top right of relay control panel indicates the status of the relay.
Red is for relay off. Green is for relay on.
Click
![]() button down
button down
![]() to step into manual operation mode.
to step into manual operation mode.
Click the slider
![]() to turn on the relay. The light becomes green.
to turn on the relay. The light becomes green.
Click the slider
![]() to turn off the relay. The light becomes red.
to turn off the relay. The light becomes red.
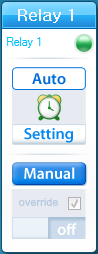 |
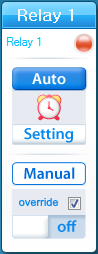 |
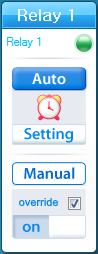 |
3. How to Turn On/Off Relay Automatically
Click
![]() button down
button down
![]() to step into auto mode.
to step into auto mode.
The default mode is auto mode. The schedule of the relay action must be set at first.
Click
![]() button on the
relay control panel to open Relay Setting dialog.
button on the
relay control panel to open Relay Setting dialog.
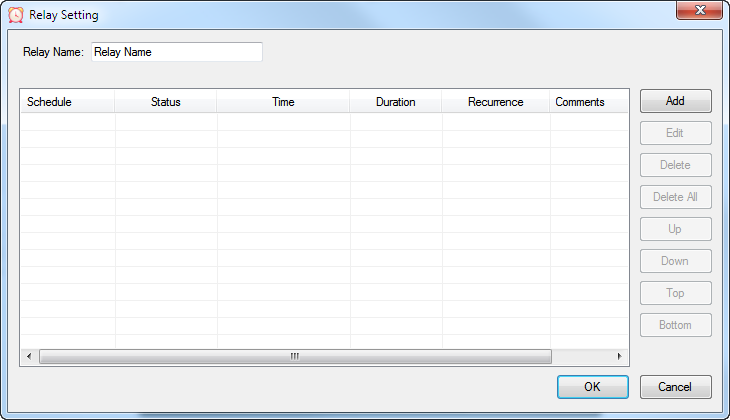
The relay can be given a name here.
Click Add button to open Schedule Setting dialog.
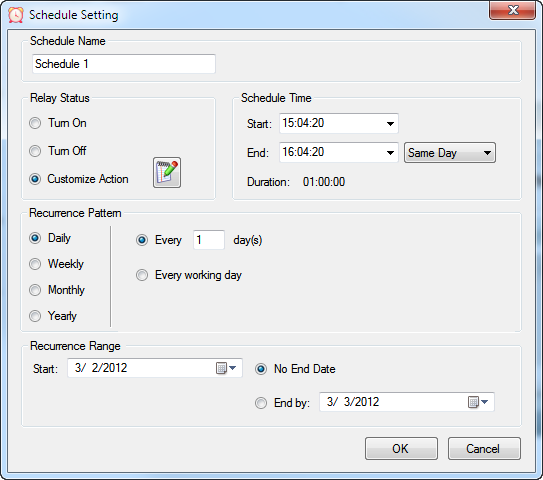
Edit the Schedule Name, select Relay Status, set Schedule Time, select Recurrence Pattern and Range .
Click OK to return Relay Setting dialog.
Different schedules can be added by this way.
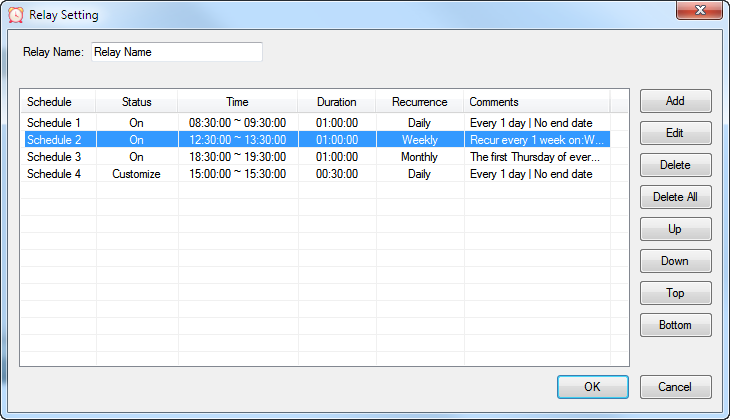
Click OK to finish relay setting.
The relay will be turned on/off automatically according to the schedule list.
4. How to Customize Relay Status
The status of relay can be customized except only on or off.
For example, relay can be on 10 minutes, off 5 minutes within one hour, and on 20 minutes and off 10 minutes within the other one hour. This can be set as steps below.
Step1. Click
![]() button on the
relay control panel to open Relay Setting dialog.
button on the
relay control panel to open Relay Setting dialog.
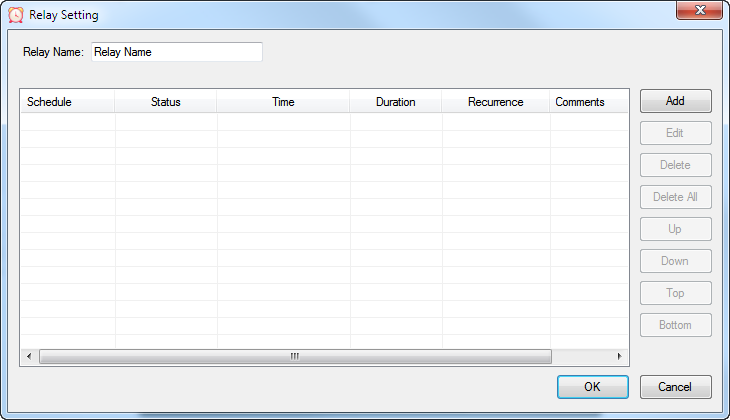
Step 2. Click Add button to open Schedule Setting dialog.
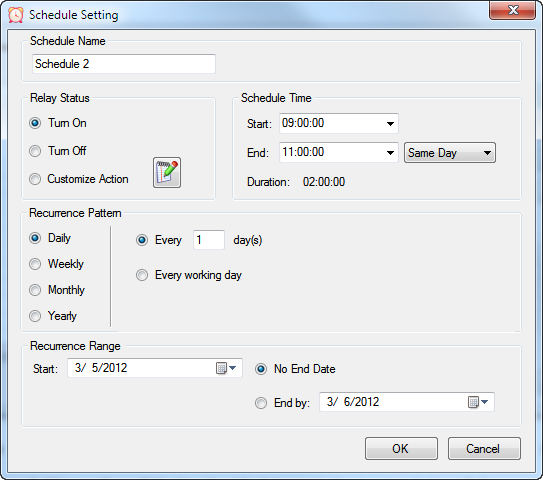
Edit the Schedule Name, set Schedule Time(2 hours), select Recurrence Pattern and Range .
Step 3. Click Customize Action or the edit button beside it to open Customize Action dialog.
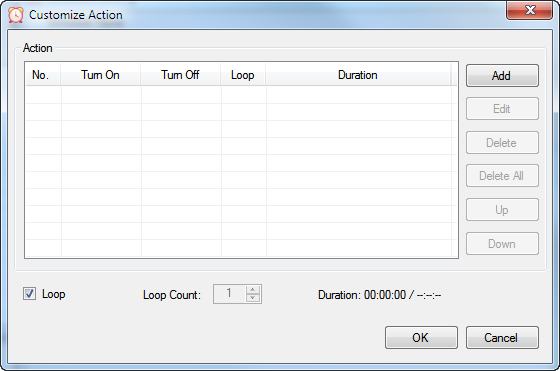
Step 4. Click Add button to open Actcion Rule dialog.
Set Turn On 10 minutes, Turn Off 5 minutes and Loop Count 4.
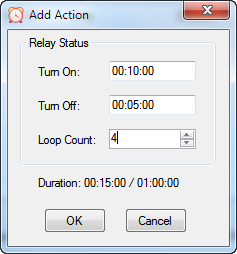
Click OK to return Customize Action dialog. The action will be shown in the list.
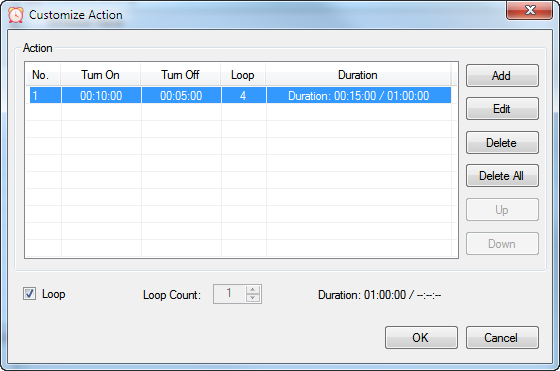
Step 5. Click Add button to open Actcion Rule dialog again.
Set Turn On 20 minutes, Turn Off 10 minutes and Loop Count 2.
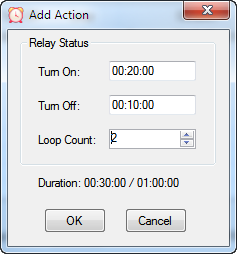
Click OK to return Customize Action dialog.The action will also be shown in the list.
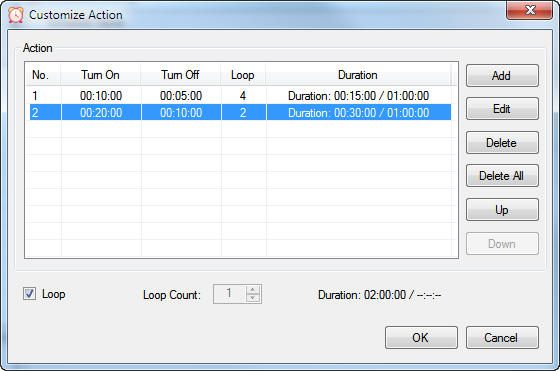
Click OK button to return Schedule Setting dialog and then click OK button again to return Relay Setting dialog.
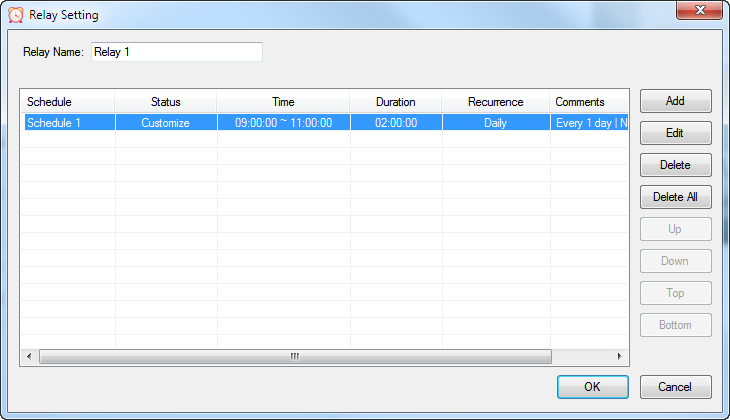
Click OK to finish relay setting.
The relay will be turned on/off automatically according to the customized setting.
5. How to Launch with Command Line
Relay Timer supports command line operation. It can be launched with a specified configuration file or schedule setting file.
Format:
"Path to RelayTimer.exe" -c "Path to *.cfg"
"Path to RelayTimer.exe" -as "Path to *.asch"
Note:
The parameter "-c" is to launch a new Relay Timer instance with the specified configuration file (*.cfg). Both the contents in Configuration dialog and all Relay Setting dialogs will be loaded. If the *.cfg file does not exist, it will be created in the specified path automatically. After editing the Configuration dialog and Setting dialogs, the information will be saved to the created *.cfg file. When the command is run next time, all information will be loaded.
The parameter ”-as” is to launch a new Relay Timer instance with the schedule setting file
(*.asch). The content of Relay
Setting dialog for all relays on all boards will be loaded.
All information will be saved in the default configuration file.
Example I:
-
Click Windows Start -> Run cmd.exe to open command line window.
-
Type the command with parameters.
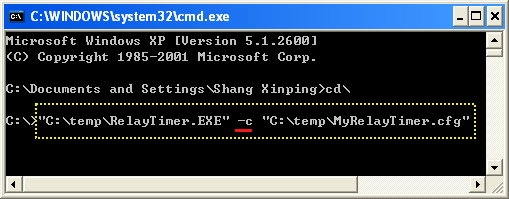
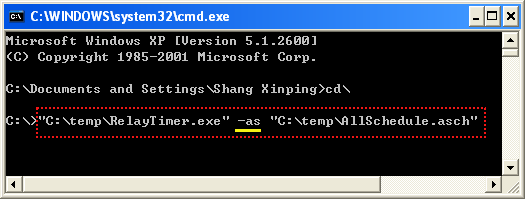
-
Press ‘Enter’ key to launch Relay Timer with the specified configuration file or all schedule setting file.
Example II:
-
Create shortcut for RelayTimer.exe in the installation folder.
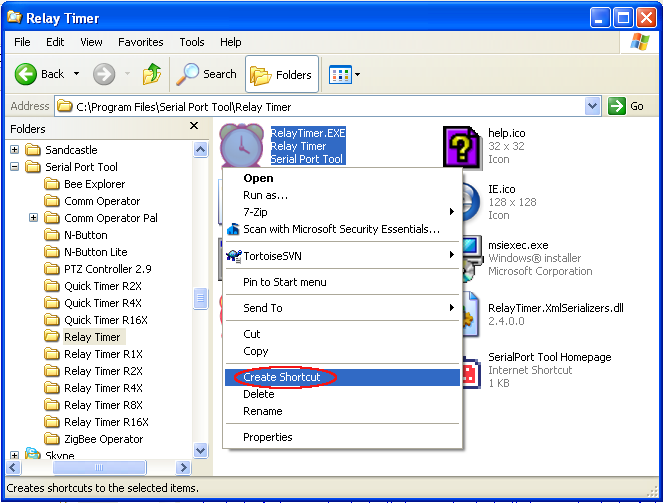
-
Open ‘Properties’ of the shortcut.
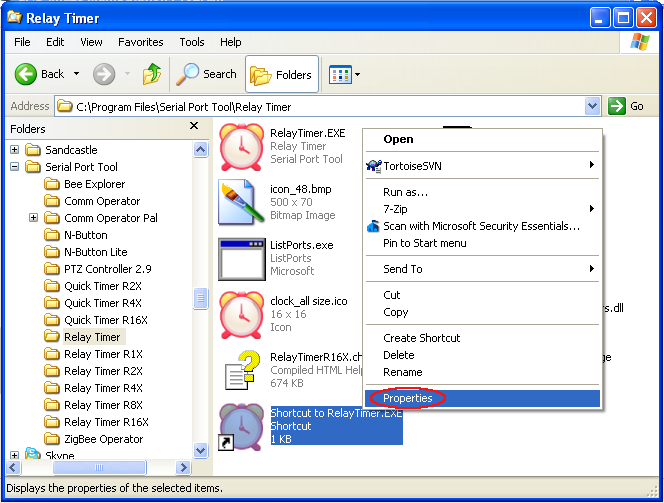
-
Add the arguments shown as below.
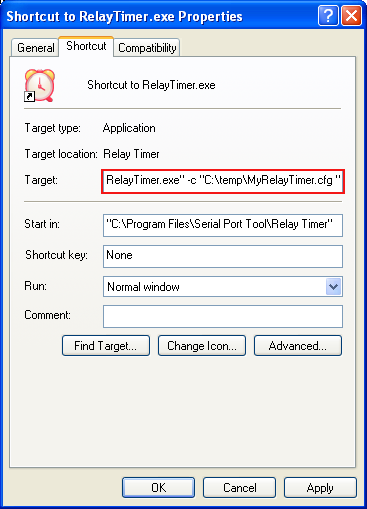
-
Double click the shortcut to launch Relay Timer with the specified configuration file.
6. How to Control Relay Remotely
Relay Timer can be controlled remotely from other computers.
Click Configure button to show the Configuration dialog.
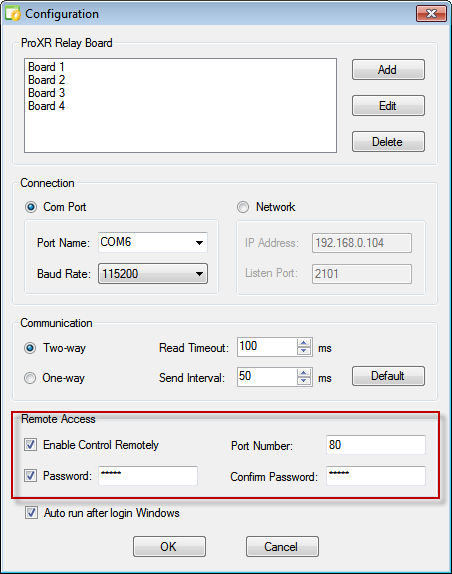
Select Enable Control Remotely checkbox. Set the Port Number or keep default value 80.
Select Password to set password for remote access.
Click OK to finish setting.
Relay Timer can be controlled on the other computer by visiting the current computer's IP address in internet browser.
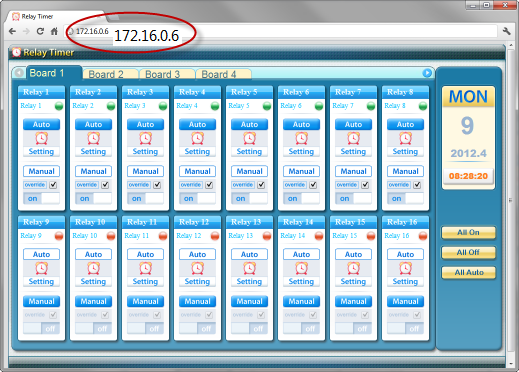
If Port Number is 80, you just need to type the IP address in the brower, shown as above.
If Port Number is modified, you need add the number after the IP address, shown as below.
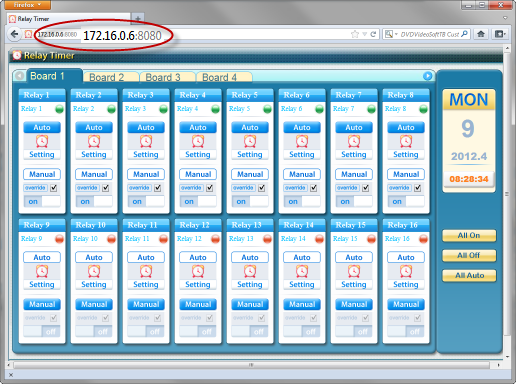
|
|
Click to load a *.cfg file to get settings of all relays. |
|
|
Click to turn all relays on. |
|
|
Click to turn all relays off. |
|
|
Click to set all relays in auto mode. |
|
|
Click to load a *.sts file to set status of all relays. |
|
|
Click to save current status all relays to a file (*.sts) |
|
|
Click to load a *.sch file to get setting for all relays. |
|
|
Click to save settings of all relays to a file (*.sch) |
